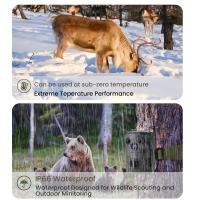Come Usare Una Telecamera Sony Con Programma Obs ?
Per utilizzare una telecamera Sony con il programma OBS (Open Broadcaster Software), segui questi passaggi:
1. Collega la telecamera Sony al computer utilizzando un cavo USB o HDMI, a seconda del modello della telecamera e delle porte disponibili sul tuo computer.
2. Assicurati che la telecamera sia accesa e impostata sulla modalità di registrazione o di output video.
3. Apri OBS sul tuo computer.
4. Nella finestra principale di OBS, fai clic su "Impostazioni" nella parte inferiore destra.
5. Nella finestra di dialogo delle impostazioni, seleziona la scheda "Dispositivi video".
6. Nel menu a discesa "Dispositivo", seleziona la telecamera Sony collegata al computer.
7. Fai clic su "OK" per salvare le impostazioni.
8. Torna alla finestra principale di OBS e fai clic sul pulsante "+" nella sezione "Sorgenti" per aggiungere una nuova sorgente video.
9. Seleziona "Dispositivo di acquisizione video" dal menu a discesa.
10. Nella finestra di dialogo successiva, imposta un nome per la sorgente video e fai clic su "OK".
11. Nella finestra di dialogo successiva, seleziona la telecamera Sony come dispositivo di acquisizione video e fai clic su "OK".
12. La telecamera Sony dovrebbe ora essere visualizzata come sorgente video in OBS. Puoi regolare le impostazioni di visualizzazione e di registrazione come desiderato.
Ricorda che i passaggi specifici possono variare a seconda della versione di OBS e del modello della telecamera Sony che stai utilizzando.
1、 Configurazione Sony OBS
Per utilizzare una telecamera Sony con il programma OBS, segui questi passaggi:
1. Collega la telecamera al computer utilizzando un cavo USB o HDMI, a seconda del modello della telecamera e delle porte disponibili sul tuo computer.
2. Assicurati che la telecamera sia accesa e impostata sulla modalità di registrazione o di streaming.
3. Apri OBS sul tuo computer e vai alla scheda "Impostazioni".
4. Nella sezione "Dispositivi video", seleziona la telecamera Sony come dispositivo di acquisizione video. Se la telecamera non viene rilevata, potrebbe essere necessario installare i driver appropriati dal sito web del produttore.
5. Configura le impostazioni video della telecamera, come la risoluzione e il frame rate, in base alle tue preferenze e alle specifiche del tuo computer.
6. Ora puoi aggiungere la telecamera come sorgente video nella scena di OBS. Vai alla scheda "Scena" e fai clic su "+" per aggiungere una nuova sorgente. Seleziona "Dispositivo di acquisizione video" e scegli la telecamera Sony dalla lista delle opzioni disponibili.
7. Puoi regolare le impostazioni della sorgente video, come la posizione e le dimensioni, facendo clic con il pulsante destro del mouse sulla sorgente e selezionando "Proprietà".
8. Se desideri aggiungere più punti di vista, puoi ripetere i passaggi precedenti per aggiungere altre telecamere Sony come sorgenti video aggiuntive.
9. Assicurati di configurare correttamente l'audio, se desideri utilizzare anche l'audio della telecamera. Vai alla scheda "Impostazioni" e seleziona la telecamera come dispositivo di acquisizione audio.
10. Ora sei pronto per iniziare a registrare o trasmettere utilizzando la tua telecamera Sony con OBS. Puoi avviare la registrazione o lo streaming facendo clic sul pulsante "Avvia registrazione" o "Avvia streaming" nella parte inferiore della finestra di OBS.
Ricorda di controllare regolarmente le impostazioni e le preferenze di OBS per assicurarti che tutto sia configurato correttamente e funzioni come desiderato.

2、 Impostazioni telecamera Sony OBS
Per utilizzare una telecamera Sony con il programma OBS, segui questi passaggi:
1. Collega la telecamera al computer utilizzando un cavo USB o HDMI, a seconda del modello della telecamera e delle porte disponibili sul tuo computer.
2. Assicurati che la telecamera sia accesa e impostata sulla modalità di registrazione o di streaming.
3. Apri OBS sul tuo computer e vai alla scheda "Sorgenti" nella parte inferiore della finestra.
4. Fai clic sul pulsante "+" e seleziona "Dispositivo di acquisizione video" dalla lista delle opzioni.
5. Nella finestra di dialogo che si apre, seleziona il nome della tua telecamera Sony dalla lista dei dispositivi disponibili.
6. Imposta le impostazioni della telecamera come desideri. Puoi regolare la risoluzione, il frame rate, l'esposizione e altre impostazioni tramite il software della telecamera o tramite OBS stesso.
7. Fai clic su "OK" per confermare le impostazioni e aggiungere la telecamera come sorgente video in OBS.
8. Puoi regolare la posizione e le dimensioni della finestra della telecamera nella finestra di anteprima di OBS. Basta trascinare e ridimensionare la finestra come desideri.
9. Se desideri aggiungere altri punti di vista, puoi ripetere i passaggi precedenti per aggiungere altre telecamere o dispositivi di acquisizione video.
10. Assicurati di configurare correttamente l'audio per la telecamera Sony. Puoi farlo selezionando la telecamera come sorgente audio in OBS o utilizzando un microfono separato per l'audio.
Ricorda di testare le impostazioni e fare delle prove prima di iniziare la registrazione o lo streaming per assicurarti che tutto funzioni correttamente.

3、 Collegamento telecamera Sony a OBS
Per collegare una telecamera Sony a OBS, segui questi passaggi:
1. Assicurati di avere il cavo USB corretto per collegare la telecamera al computer. Alcune telecamere Sony potrebbero richiedere un cavo HDMI invece di un cavo USB.
2. Collega la telecamera al computer utilizzando il cavo appropriato. Assicurati che la telecamera sia accesa e impostata sulla modalità di ripresa desiderata.
3. Apri OBS sul tuo computer. Se non hai ancora installato OBS, puoi scaricarlo gratuitamente dal sito ufficiale.
4. Nella finestra principale di OBS, fai clic su "Aggiungi" nella sezione "Sorgenti" per aggiungere una nuova sorgente video.
5. Seleziona "Dispositivo di acquisizione video" e dai un nome alla sorgente.
6. Nella finestra di configurazione, seleziona la tua telecamera Sony come dispositivo di acquisizione video. Dovrebbe apparire nell'elenco delle opzioni disponibili.
7. Fai clic su "OK" per confermare la configurazione.
8. Ora dovresti vedere il feed video della tua telecamera Sony nella finestra di anteprima di OBS. Puoi regolare le impostazioni di visualizzazione, come la risoluzione e il formato, facendo clic con il pulsante destro del mouse sulla sorgente video e selezionando "Proprietà".
9. Se desideri aggiungere altri punti di vista, puoi ripetere i passaggi precedenti per collegare altre telecamere Sony o dispositivi di acquisizione video.
10. Una volta che hai configurato tutte le sorgenti video desiderate, puoi iniziare a registrare o trasmettere il tuo contenuto utilizzando OBS.
Ricorda di controllare le impostazioni della tua telecamera Sony per assicurarti che sia configurata correttamente per la ripresa video e che sia impostata sulla modalità di ripresa desiderata.

4、 Regolazione immagine telecamera Sony OBS
Per utilizzare una telecamera Sony con il programma OBS e regolare l'immagine, segui questi passaggi:
1. Collega la telecamera Sony al computer utilizzando un cavo USB o HDMI, a seconda del modello della telecamera e delle opzioni di connessione disponibili.
2. Apri il programma OBS sul tuo computer. Assicurati di avere l'ultima versione installata per garantire la compatibilità con la tua telecamera Sony.
3. Nella finestra principale di OBS, fai clic su "Impostazioni" nella parte inferiore destra. Nella scheda "Video", seleziona la telecamera Sony come dispositivo di acquisizione video.
4. Ora puoi regolare l'immagine della telecamera. Fai clic su "Proprietà" accanto al dispositivo di acquisizione video selezionato. Qui puoi regolare le impostazioni come luminosità, contrasto, saturazione e nitidezza per ottenere l'immagine desiderata.
5. Se desideri aggiungere nuovi punti di vista, puoi farlo utilizzando le funzionalità di scena di OBS. Puoi creare diverse scene e passare da una all'altra durante la trasmissione in diretta o la registrazione. Per aggiungere una nuova scena, fai clic con il pulsante destro del mouse nella finestra delle scene e seleziona "Aggiungi" > "Scena".
6. Per aggiungere la telecamera Sony a una scena, fai clic con il pulsante destro del mouse nella finestra delle sorgenti e seleziona "Aggiungi" > "Dispositivo di acquisizione video". Seleziona la telecamera Sony come dispositivo di acquisizione e personalizza le impostazioni come desiderato.
Assicurati di testare le impostazioni e le visualizzazioni prima di avviare la trasmissione o la registrazione. In questo modo, puoi assicurarti che l'immagine sia correttamente regolata e che i punti di vista aggiunti siano coerenti con il tuo flusso di lavoro.